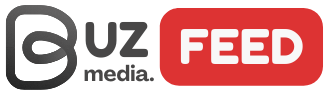In today’s fast-paced world, effective communication is crucial for success in both personal and professional endeavors. With the rise of remote work and virtual meetings, it has become more important than ever to have a reliable and efficient platform for communication. This is where Skype comes in – a popular video conferencing and messaging application that has revolutionized the way we connect with others.
Skype offers a wide range of features that make it a powerful tool for communication, collaboration, and even creative expression. However, with so many options and settings, it can be overwhelming for beginners. In this blog post, we will explore how to master effective communication with Skype, from navigating its interface to utilizing advanced techniques for business and creative purposes.
Collaborative Work: Harnessing Skype’s Potential
Skype was originally created as a means for people to stay connected with their loved ones across the globe. However, it has evolved into a versatile platform that is also widely used for collaborative work. Whether you are working on a group project, conducting virtual meetings, or simply need to communicate with your team members, Skype has got you covered.
Navigating Skype: A Comprehensive Guide for Beginners
If you are new to Skype, the first step is to download and install the application on your device. Once you have done that, you can create an account by providing your name, email address, and a password. You can also sign up using your Microsoft or Facebook account.
Once you have logged in, you will be greeted with the main interface of Skype. Let’s take a closer look at the different elements of the interface:
Contacts List
The contacts list is where you can find all your saved contacts on Skype. You can add contacts by searching for their username or email address, or by importing them from your phone or email contacts. You can also create groups for easier communication with multiple people.
Chat Window
The chat window is where you can send and receive messages from your contacts. You can also make audio or video calls by clicking on the respective icons at the top of the chat window.
Call Controls
During a call, you will see a set of controls at the bottom of the screen. These include options to mute your microphone, turn off your camera, share your screen, and more.
Settings
You can access the settings menu by clicking on your profile picture at the top left corner of the interface. Here, you can customize your Skype experience by adjusting your notification settings, changing your profile picture, and more.
Troubleshooting Common Skype Issues and Solutions
Like any other application, Skype may encounter some technical issues from time to time. Here are some common problems you may face while using Skype and how to troubleshoot them:
Poor Audio/Video Quality
If you are experiencing poor audio or video quality during a call, try the following solutions:
- Check your internet connection: A stable and strong internet connection is essential for good audio and video quality on Skype. Make sure you are connected to a reliable Wi-Fi network or have a strong cellular signal.
- Close unnecessary applications: Running too many applications in the background can slow down your device and affect the quality of your call. Close any unnecessary apps before making a call on Skype.
- Update Skype: Make sure you have the latest version of Skype installed on your device. Outdated versions may have bugs that can cause audio or video issues.
Unable to Sign In
If you are having trouble signing into your Skype account, try these troubleshooting steps:
- Check your login credentials: Make sure you are entering the correct email address and password associated with your Skype account.
- Reset your password: If you have forgotten your password, you can reset it by clicking on the “Forgot my password” link on the login page.
- Clear cache and cookies: Sometimes, clearing your browser’s cache and cookies can help resolve sign-in issues. Go to your browser’s settings and clear the cache and cookies for Skype.
Calls Dropping or Freezing
If your calls keep dropping or freezing, try these solutions:
- Check your internet connection: As mentioned earlier, a stable internet connection is crucial for uninterrupted calls on Skype.
- Restart your device: Sometimes, simply restarting your device can solve technical issues with Skype.
- Update your device’s software: Make sure your device’s operating system is up to date. Outdated software can cause compatibility issues with Skype.
Exploring the Security Features of Skype: Ensuring Your Privacy
With the increasing concern for online privacy, it is important to know how to protect yourself while using Skype. Here are some security features that Skype offers to ensure your privacy:
End-to-End Encryption
Skype uses end-to-end encryption for all messages, calls, and file transfers. This means that only the sender and receiver have access to the content of their communication, making it nearly impossible for anyone else to intercept or read the messages.
Two-Factor Authentication
To add an extra layer of security to your Skype account, you can enable two-factor authentication. This requires you to enter a code sent to your phone or email in addition to your password when logging into your account from a new device.
Privacy Settings
You can also adjust your privacy settings on Skype to control who can contact you and see your online status. You can choose to only allow contacts to message you, block specific users, and more.
Optimizing Your Skype Experience: Tips and Tricks for Seamless Calls
Now that you know the basics of using Skype, let’s explore some tips and tricks to optimize your experience and make your calls more seamless and efficient.
Keyboard Shortcuts
Skype has a variety of keyboard shortcuts that can save you time and make navigating the application easier. Here are some useful shortcuts:
- Ctrl + N: Start a new conversation
- Ctrl + E: Open recent conversations
- Ctrl + Shift + P: Take a snapshot during a video call
- Ctrl + Shift + R: Start recording a call
- Ctrl + Shift + S: Share your screen during a call
Call Forwarding
If you are unable to answer a Skype call, you can set up call forwarding to another number or Skype account. This way, you won’t miss any important calls even if you are away from your device.
Background Blur
If you are in a busy or distracting environment, you can use the background blur feature on Skype to keep the focus on you during video calls. This is especially useful for professional calls or interviews.
Integrating Skype with Your Business: The Ultimate Guide for Professionals
Skype offers a range of features that make it an ideal communication tool for businesses. Whether you are a freelancer, small business owner, or part of a large corporation, here’s how you can utilize Skype for your professional needs.
Online Meetings and Conferences
With Skype, you can conduct online meetings and conferences with team members, clients, or partners from anywhere in the world. You can also share your screen, collaborate on documents, and record the meeting for future reference.
Group Chats and File Sharing
Skype allows you to create group chats with up to 300 participants. This is a great way to stay connected with your team and share important updates, files, and documents.
Skype for Business
For larger organizations, Skype for Business offers additional features such as integration with Microsoft Office, advanced security options, and the ability to host webinars and virtual events.
Advanced Techniques for Engaging Skype Meetings and Presentations
To take your Skype meetings and presentations to the next level, here are some advanced techniques you can use:
Virtual Backgrounds
If you want to add a professional touch to your video calls, you can use virtual backgrounds on Skype. This feature allows you to replace your actual background with an image or video of your choice.
Polling and Q&A
During a Skype meeting or presentation, you can engage your audience by using the polling and Q&A features. This allows you to gather feedback, opinions, and questions from participants in real-time.
Third-Party Integrations
Skype offers integrations with various third-party applications such as Trello, Evernote, and Zoom. This allows you to seamlessly switch between different tools during a call without having to leave the Skype interface.
Unlocking the Power of Webinars with Skype: Step-by-Step Instructions
Webinars have become a popular tool for businesses and individuals to share knowledge, promote products, and engage with their audience. With Skype, you can easily host webinars and reach a wider audience. Here’s how:
Plan Your Webinar
The first step is to plan your webinar by deciding on a topic, setting a date and time, and creating promotional materials to attract attendees.
Set Up Skype Meeting Broadcast
Skype Meeting Broadcast is a feature specifically designed for hosting webinars. To set it up, go to the Skype for Business Admin Center and enable the Meeting Broadcast option.
Invite Attendees
Once you have set up the Meeting Broadcast, you can invite attendees by sending them a link to join the webinar. You can also share the link on social media or your website to reach a larger audience.
Conduct the Webinar
On the day of the webinar, make sure you have a stable internet connection and all necessary equipment. You can use the polling and Q&A features to engage with your audience and make the webinar more interactive.
Share the Recording
After the webinar, you can share the recording with those who were unable to attend or want to watch it again. You can also use the recording for future promotions or reference.
Unleashing the Creative Potential of Skype: Using it for Virtual Art Collaborations
Apart from its practical uses, Skype can also be a powerful tool for creative expression and collaboration. Here are some ways artists and creatives can utilize Skype:
Virtual Art Sessions
Skype allows artists to connect with each other from different parts of the world and collaborate on art projects in real-time. This is a great way to learn from others, get feedback on your work, and create something unique together.
Virtual Exhibitions
With the rise of virtual exhibitions, artists can use Skype to showcase their work to a wider audience. You can set up a virtual exhibition using Skype Meeting Broadcast and invite people to view your artwork from the comfort of their homes.
Online Workshops and Classes
Skype can also be used to conduct online workshops and classes for various art forms such as painting, photography, and music. This allows artists to reach a global audience and share their skills and knowledge.
Conclusion
In conclusion, Skype is much more than just a video conferencing and messaging application. With its wide range of features and capabilities, it has become an essential tool for effective communication, collaboration, and creative expression. Whether you are a beginner or a seasoned user, this comprehensive guide will help you master the art of using Skype for all your personal and professional needs. So go ahead, download Skype and start connecting with the world!